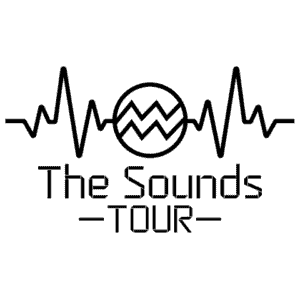Edit the Mode.sngl Formula in Cell G3
I’ll show you how to edit the mode.sngl formula in cell G3. This formula is used to calculate the mode (most frequently occurring value) in a range of cells. By understanding how to modify this formula, you’ll have more control over the results and be able to tailor it to your specific needs.
In Excel, the mode.sngl formula is a powerful tool for analyzing data and identifying the most common value. However, sometimes you may need to make adjustments to the formula to suit your requirements. By learning how to edit the mode.sngl formula in cell G3, you can customize it to consider specific criteria, such as excluding certain values or ranges, and obtain more accurate results.
Understanding the mode.sngl formula
The mode.sngl formula in cell G3 is a powerful tool in Excel for analyzing data and identifying the most frequently occurring value in a dataset. Understanding how this formula works is essential for making effective edits and customizing it to suit your specific needs.
When using the mode.sngl formula, it’s important to have a clear understanding of the following key aspects:
- Dataset: The formula requires a dataset from which it can determine the mode. This dataset can be a range of cells, a named range, or an array input.
- Outliers: The formula does not consider outliers by default. However, you can adjust the formula to exclude outlier values by modifying the dataset or using a different statistical method.
- Multiple modes: In some cases, a dataset may have multiple values that occur with equal frequency. The mode.sngl formula returns the first mode it encounters. However, you can customize the formula to return all modes or choose a specific mode based on additional conditions.
- Accuracy: The mode.sngl formula calculates the mode based on individual values in the dataset. It does not consider any grouping or categorization of the data. If you have a dataset with grouped or categorized values, you may need to modify the formula to analyze the data differently.
By understanding these key aspects, you can make informed edits to the mode.sngl formula in cell G3 and optimize it to meet your specific requirements. Whether you need to exclude outliers, consider multiple modes, or refine the analysis by adding additional conditions, customizing the formula will allow you to obtain accurate and meaningful results for your data analysis needs.
Remember, the mode.sngl formula is just one of the many powerful tools Excel offers for data analysis. Exploring and mastering these tools will enable you to unlock the full potential of your data and make well-informed decisions based on accurate and meaningful insights.
Locating Cell G3 in the Spreadsheet
To edit the MODE.SNGL formula in cell G3, it is important to know the exact location of this cell within the spreadsheet. By understanding the position of cell G3, you can easily make the necessary changes to the formula and enhance your data analysis. Let’s navigate to cell G3 in the spreadsheet:
- Open the Excel spreadsheet you are working on. Locate the sheet that contains the relevant data or analysis.
- Look for the column labeled “G” at the top of the sheet. This column represents the vertical axis of the spreadsheet.
- Scan down the column until you reach row number 3. Each row corresponds to a horizontal position in the spreadsheet.
- Once you have identified row 3, move your gaze horizontally across the spreadsheet until you align with column G. This is the intersection point of row 3 and column G, which represents cell G3.
- Click on cell G3 to select it. The cell will be highlighted, indicating that it is currently active.
Now that you have successfully located cell G3 in the spreadsheet, you can proceed to edit the MODE.SNGL formula within this cell. Remember to consider key aspects like the dataset, outliers, and multiple modes to ensure accurate and meaningful results in your data analysis. Additionally, take full advantage of other powerful tools in Excel for comprehensive data exploration and mastery.

Editing the MODE.SNGL Formula in Cell G3
When it comes to data analysis in Excel, it’s essential to know how to edit formulas to ensure accurate and meaningful results. In this section, I’ll guide you through the process of editing the MODE.SNGL formula in cell G3.
To begin, select cell G3 where the MODE.SNGL formula is located. This formula calculates the mode, or the most frequently occurring value, in a dataset. It’s vital to understand the purpose of this formula and how it fits into your overall analysis.
Once you’ve selected cell G3, you’ll see the existing formula in the formula bar at the top of the Excel window. This is where you can make adjustments to the formula to suit your specific needs. It’s crucial to have a clear understanding of the dataset and any specific outliers or criteria you want to consider in your analysis.
To edit the MODE.SNGL formula, double-click on the formula in the formula bar, or simply click inside the cell and start editing. You can modify the range of cells being analyzed or add additional criteria using logical operators such as AND or OR. Remember to use parentheses to ensure the correct order of operations within the formula.
Once you’ve made the necessary changes, simply press Enter to apply the edited formula to cell G3. Now you can observe the updated mode value based on your modifications. Excel will recalculate the formula and display the new result in cell G3.